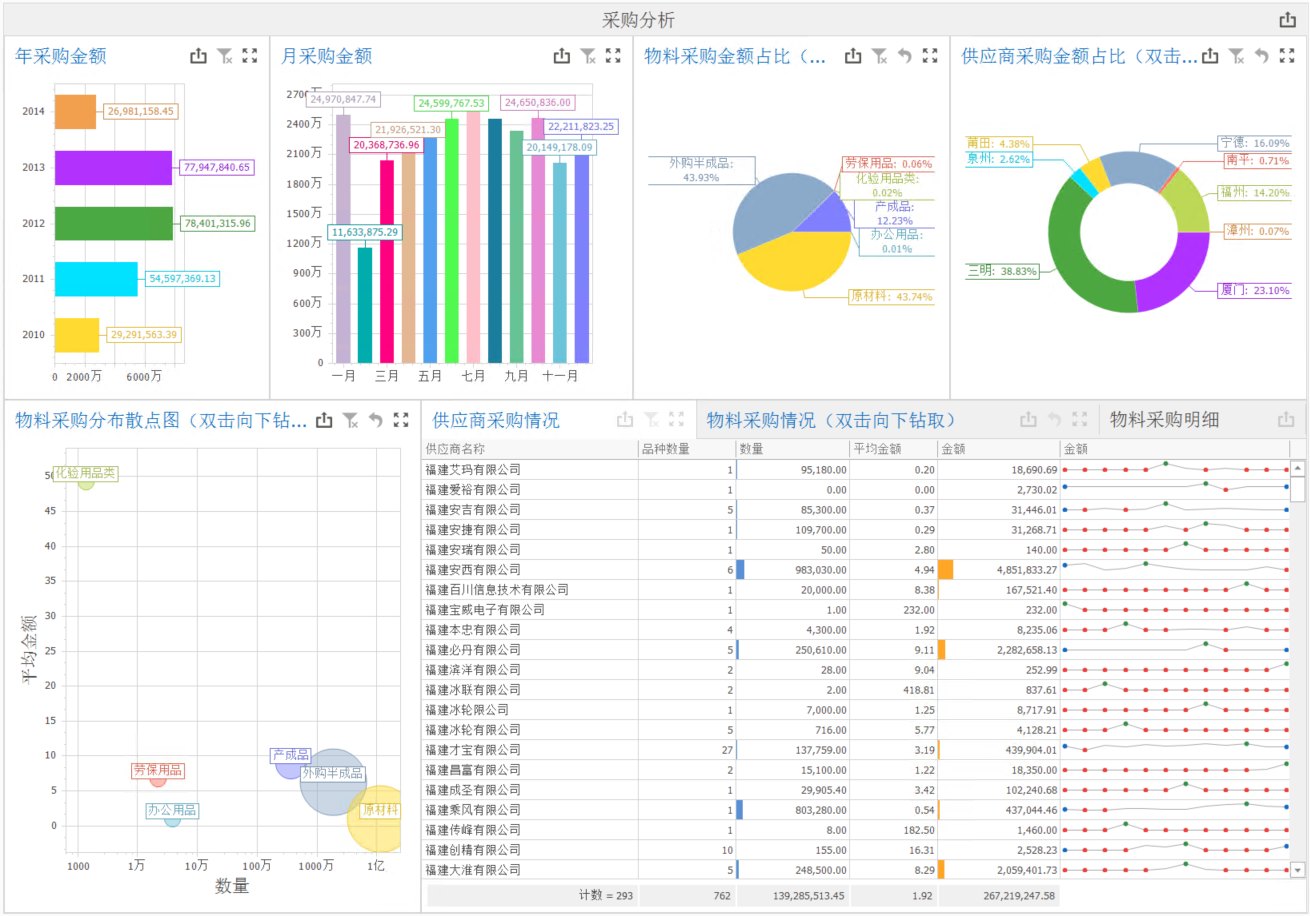企业分析人员常遇到这样的困扰:查看采购从下订单到入库的情况,需要多次登入金蝶或用友ERP系统供应链模块中查看;查看外购入库单和其他入库单的数据也需要多次点击不同单据......还没开始设计分析,在取数上就被难倒了。
从取数到设计都有哪些过程呢?其实很简单,我们以数林BI系统中设计的采购分析主题为例,先看下效果:
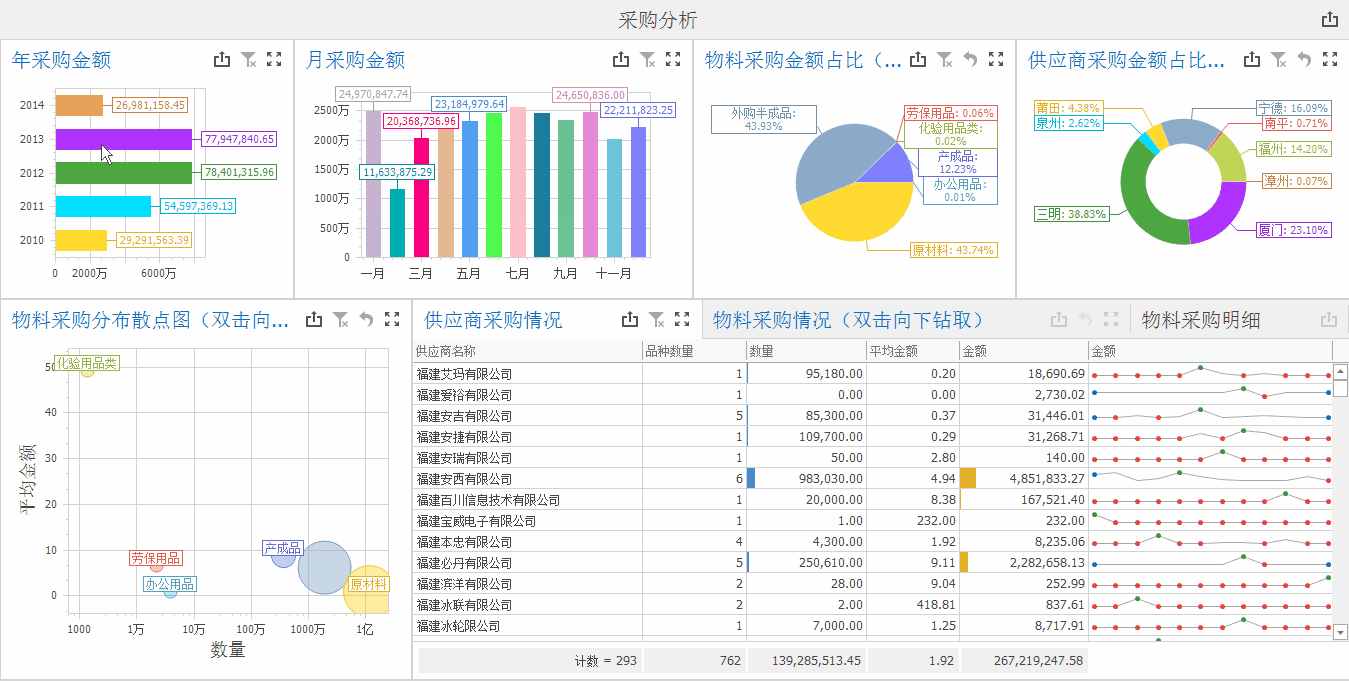
那么接下来小编便和大家分享具体操作在数林BI系统中是如何实现的。
我们先来看下取数模块。
第一步:登入数林BI系统后,进入业务模型模块,我们新增一个业务模型,如下图所示。输入模型名称后,点击【保存】。
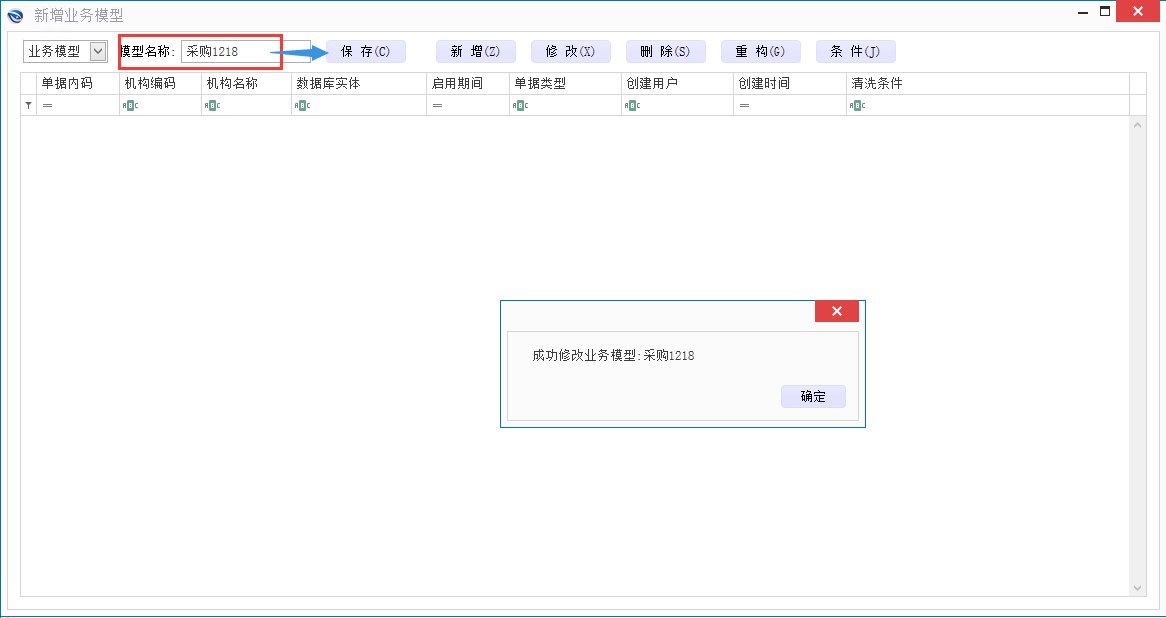
第二步:模型名称保存完后,点击【新增】,在界面中选择需要使用的账套名称以及分析时要用的表单类型。这里我们分别选择了“闽都日化”公司和“仓存管理_外购入库”,如下图。
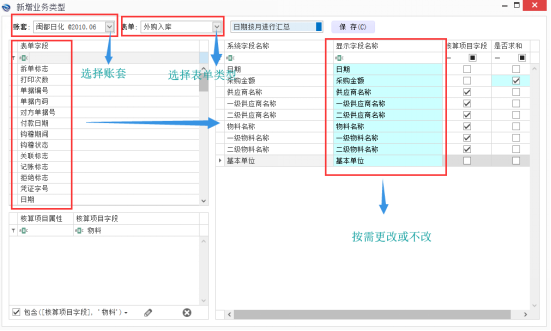
第三步:我们将需要分析的表单字段双击选择到右侧,在“显示字段名称”中,用户可按自身需要修改字段名称。字段选取完毕后点击【保存】,模型便新建成功了,如下图。当然用户若建完模型后突然想起有些字段遗忘了,也可重新进入该界面修改增加。
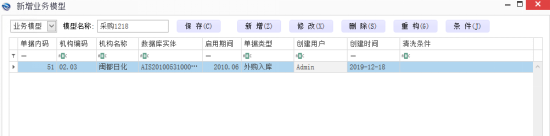
业务模型新增成功后,我们就可以进行设计了。进入主题设计模块,我们新增一个分析主题,如下图。双击选中前面新建的“采购1218”模型,再输入主题名称,点击【确定】后便进入到设计界面了。
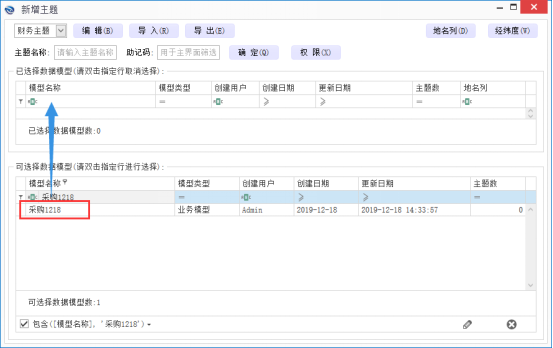
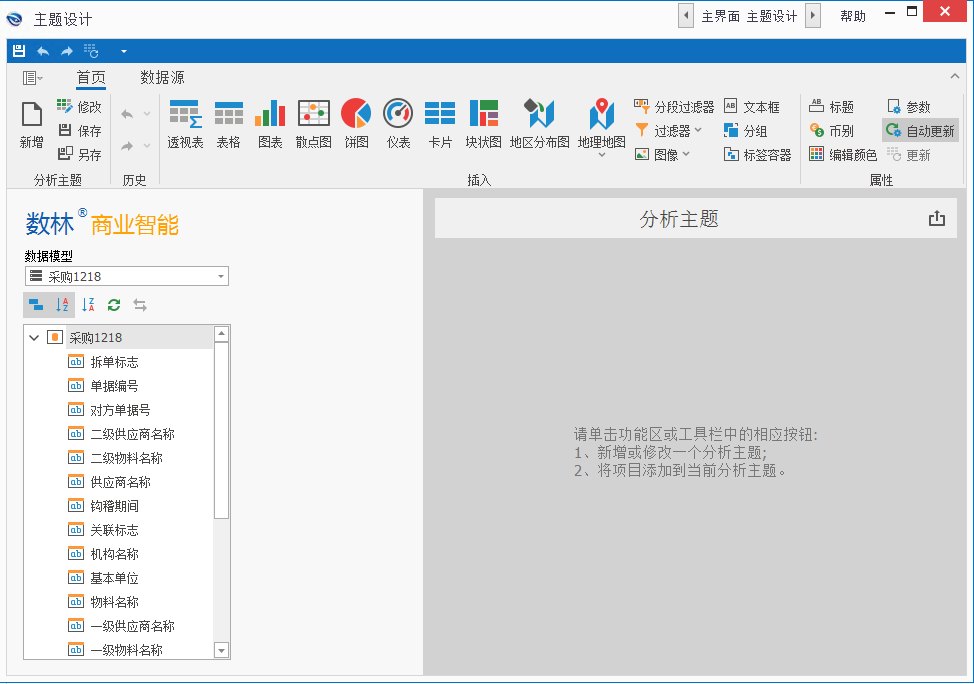
之前的文章我们分享了“表格”、“仪表盘”、“地图”等设计工具的相关操作。这篇我们继续和大家分享“图表”、“散点图”、“饼图”、“标签容器”等工具的使用。
1.图表
点击“图表”工具,将需要分析的字段拖拽至右侧的数据项中,如下图。并将此图表名称改为“年采购金额”。
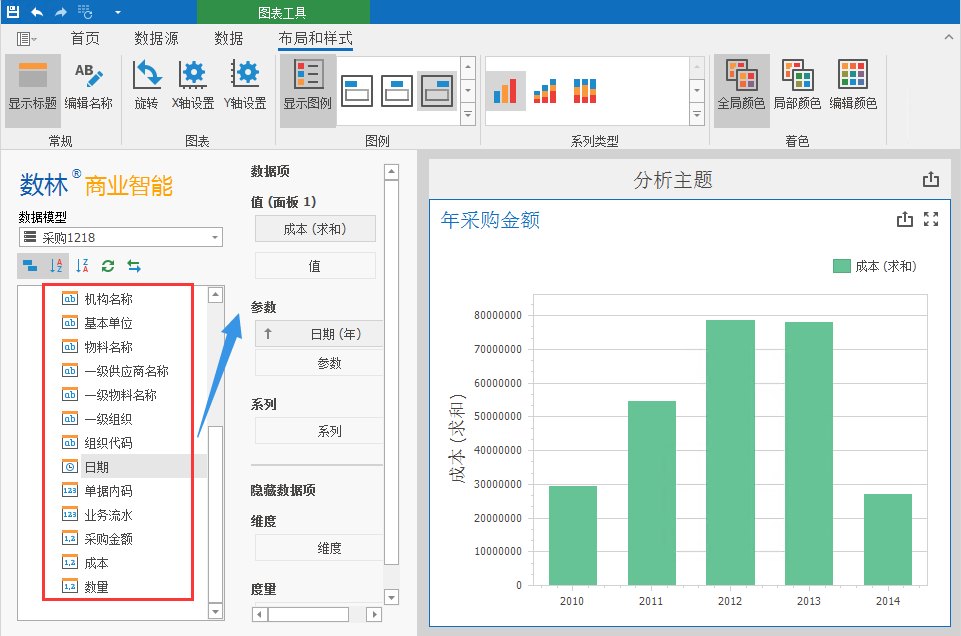
我们右键点击复制一个“年采购金额”图,将参数“日期(年)”改为按“月”显示,月采购金额图表就完成了,并将参数中的“颜色依据”改为彩色,如下图所示。
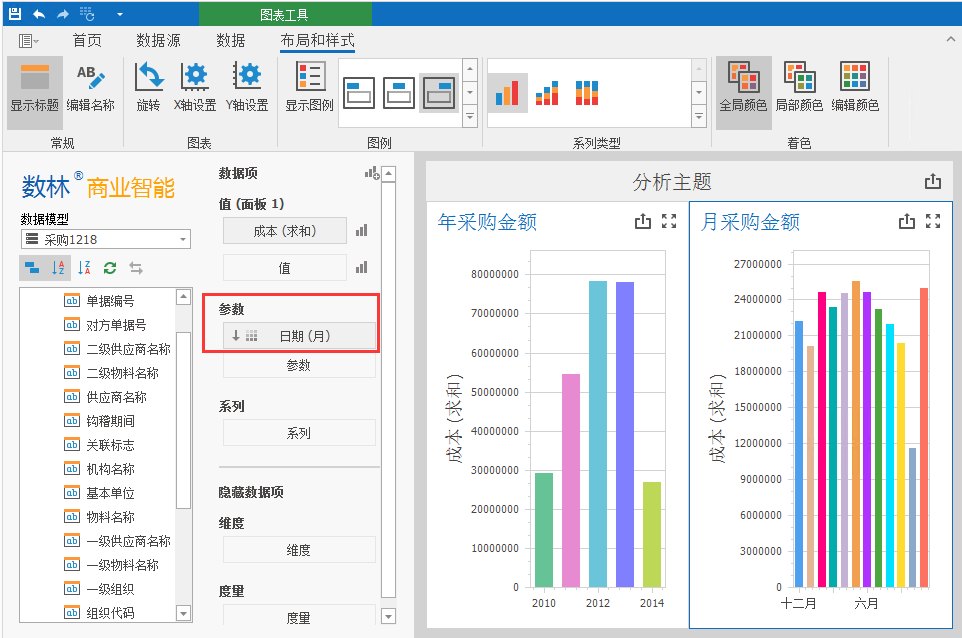
2.饼图
同样,我们点击“饼图”工具,将需要的分析字段拖拽至右侧数据项中,若是参数列有多个,饼图显示数据太杂乱,可以选择“向下钻取”,如下所示。这样便可层层穿透查看数据,显示更加简洁清晰。这里同样可以选择右键点击复制一个饼图,将参数中字段的换成其他分析字段,便可快速完成一个饼图设计。
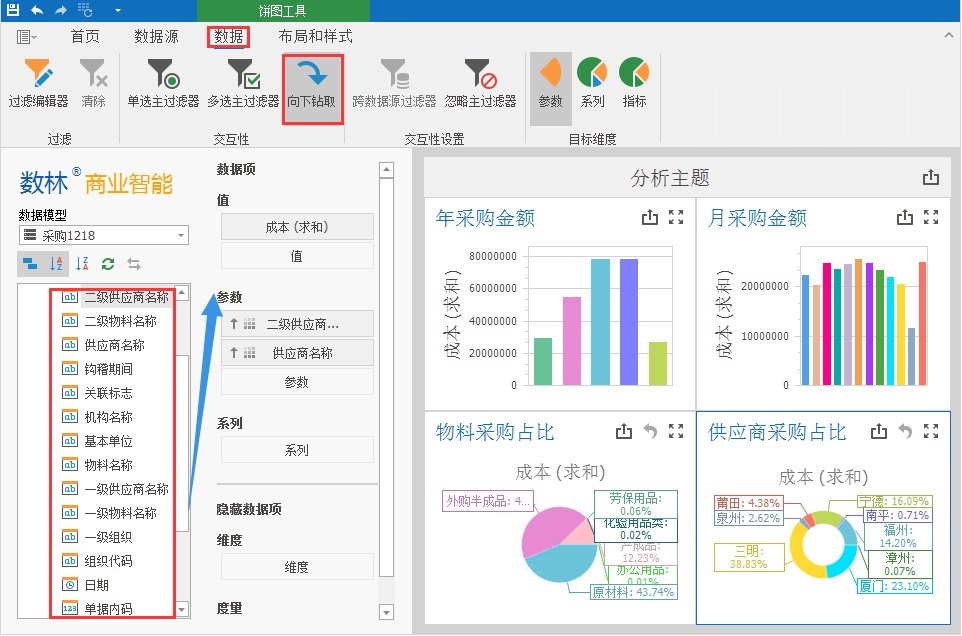
3.散点图
“散点图”工具的使用也和其他设计工具类似,如下图,将相应字段拖拽至右侧数据项相应框中,参数中“一级物料名称”的颜色依据改为彩色,并选择“向下钻取”,则“物料采购分布散点图”就制作完成啦。
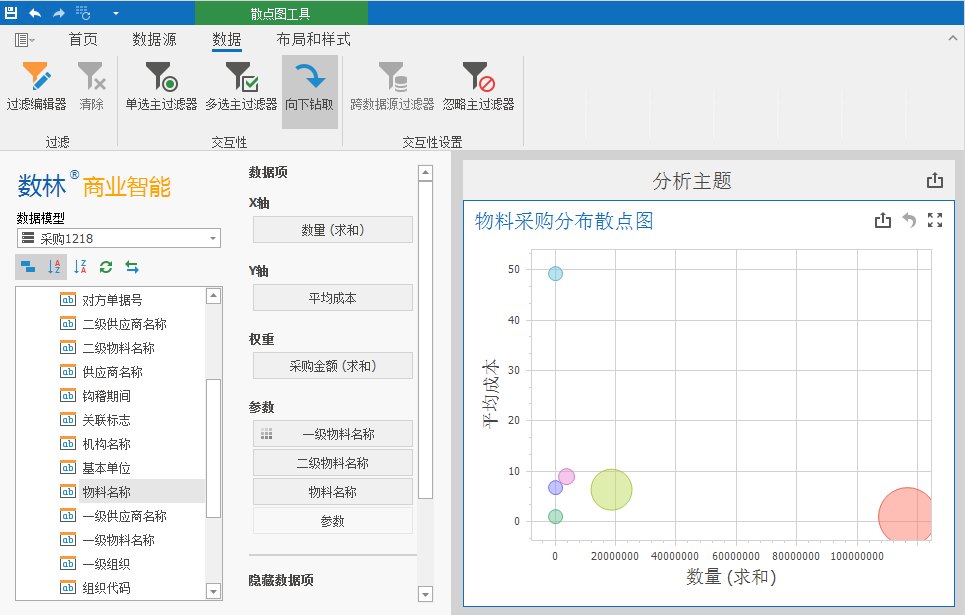
4.标签容器
点击“标签容器”工具,如下图,在此添加表格工具,将“供应商采购情况表”需要的字段拖拽对应框中,则此图表就完成了,“物料采购情况表”与“物料采购明细表”重复同样的操作也能快速完成。我们点击“+”这个图案,选择添加页面,将相应的表格拖拽至不同的页面中,这样既可以节省界面空间,又可以查看数据。
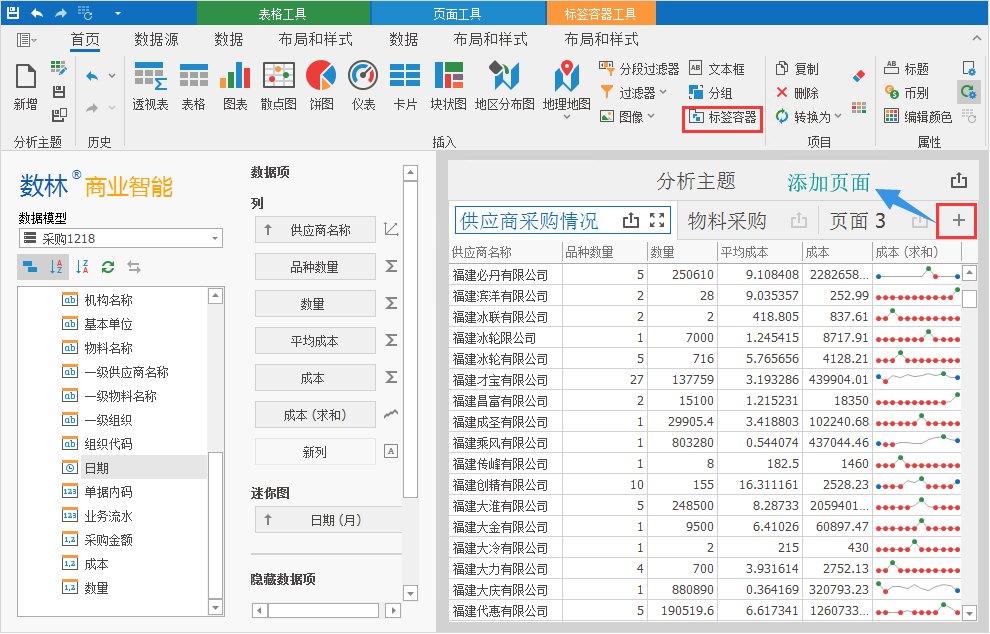
当然,用户若是想在一个页面中添加其他图表设计工具亦可,如下图所示。具体操作与上述所描述内容一样,这里就不一一讲述了。
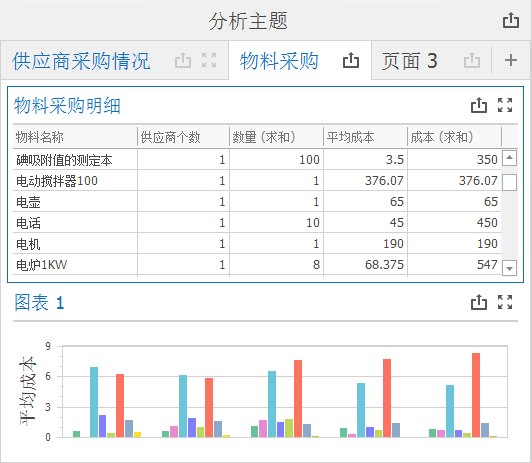
关于一些表格设计工具的细枝末节,大家可以参考我们之前分享的《可视化工具怎么用?BI图表工具细节篇_表格》这一文章,加上自己在软件中的实操,相信大家很快就能上手~若是想要各个图表之间相互联动,在界面中的【数据】选择“多选主过滤器”即可。
我们来看下最终实现效果: